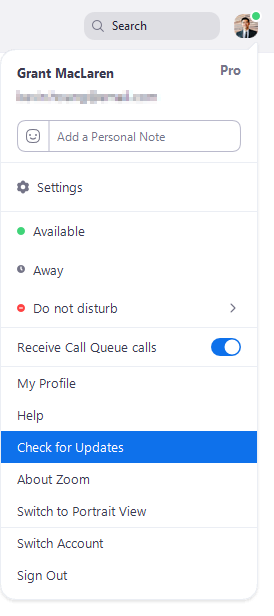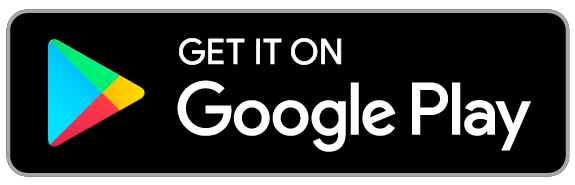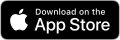Updating Zoom
Upgrading the Zoom desktop client for Windows, macOS, or Linux
Zoom provides a pop-up notification when there is a new mandatory or optional update within 24 hours of logging in.
If you already have the Zoom desktop client installed, check for updates:
- Sign in to Zoom desktop client.
- Click your profile picture then click Check for Updates.

If there is a newer version, Zoom will download and install it.
Note: If the desktop client was installed with the MSI installer by you or your IT team, AutoUpdate is disabled by default and the Check for Updates button is also removed. Please contact your IT team or Zoom account admin for help with updating.
You can also manually download the latest version by:
- Clicking download from the link at https://zoom.us.
- Directly from one of the following links:
Upgrading the Zoom mobile app for iOS or Android
Download the Zoom mobile app from Google Play or the Apple App Store.
Note: Zoom displays a mobile notification whenever there is a new update.
Types of Zoom updates
There are 3 types of updates: web-only, mandatory and optional.
- Web-only: These updates are available for download from the web portal for new fixes that are being tested.
- Mandatory: These updates will start once you click on update. You cannot proceed further until you update.
- Optional: These updates will start once you click on update. You can proceed should you decide to postpone the update till a later time and update manually.
Note: If you choose to postpone your optional update, you will only be prompted to update the next time you login.
For more information or a helpful video visit: https://support.zoom.us/hc/en-us/articles/201362233-Upgrading-Zoom-to-the-latest-version